Hi, chào các bạn, hôm nay mình sẽ hướng dẫn các bạn cách tạo tài khoản trên Vultr và cách cài windows trên VPS nhé, cũng như cách kết nối Remote Desktop vào VPS.
Cách Mở Tài Khoản Vultr
Để có thể tạo VPS trên Vultr thì đầu tiên, bạn sẽ mở một tài khoản trên Vultr
Link mở tài khoản : Link VULTR
Sẽ hiện ra
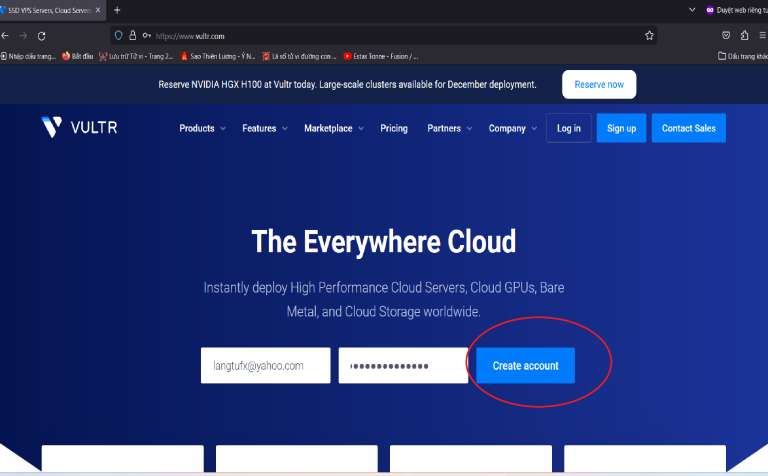
Bạn nhập Email và Mật khẩu mà bạn muốn sử dụng, mật khẩu thì có 10 ký tự trở lên nhé.
Xong bạn nhấn vào Create Account
Sẽ hiện ra
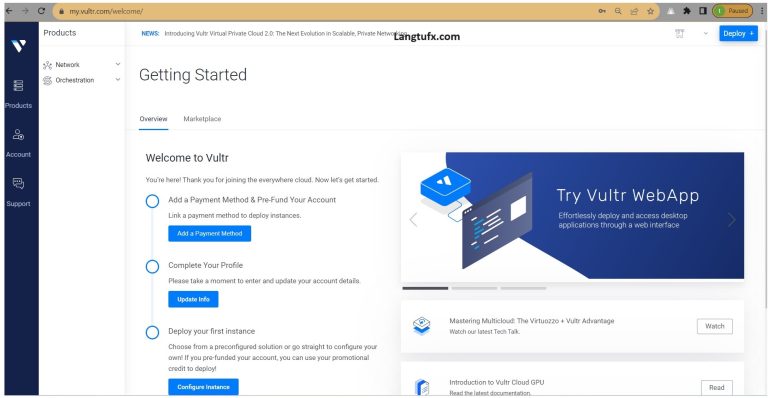
Ở đây sẽ có 3 phần
- Phần Add A Payment Method : nhập số thẻ Visa vào để ký quỹ một số tiền nào đó ( 10 – 25$, Vì bên Vultr sẽ cho mình dùng kiểu Credit, trừ tiền theo giờ sử dụng chứ không phải mua và trả tiền luôn 1 tháng như nhiều nơi khác nhé các bạn)
- Phần update info : Cập nhật thông tin chủ tài khoản
- Phần Configure Instance: Tiến hành Mua VPS
Phần Add A Payment Method
Bạn nhấp vào mục Add A Payment Method thì sẽ hiện ra

Bạn hoàn thành các nhập các thông tin về dữ liệu thẻ visa của bạn. Và chọn một số tiền ký quỹ mà bạn sẽ nạp trước, tầm 10 – 25 $ hoặc 50$ tùy bạn
Hoặc b chọn chế độ Thanh gắn liên kết với thẻ Visa của bạn, nghĩa là sau này họ sẽ trừ tiền sử dụng VPS qua thẻ visa bạn đăng ký đó.
Sau khi bấm đồng ý thì bạn sẽ chuyển qua mục cập nhật thông tin của mình
Phần update info
khi bấm vào mục Phần update info thì nó sẽ hiện ra

Bạn nhấn vào update Profile để xong bước này
Sau đó, bạn sẽ tiến hành chọn cài đặt
Tạo và cấu hình VPS Trên Vultr
Phần Configure Instance
Đây là phần chọn và cấu hình 1 máy chủ VPS cho bạn
Sau khi nhấp vào đó thì sẽ hiện ra

Hoặc bạn có thể chọn bước này như sau
Chọn phần Deploy+ ở góc trên cùng bên phải màn hình

Thì sẽ hiện ra

Bạn chọn phần Server như hình trên
Kéo xuống thì chọn như phía dưới

Chọn Server Location là Chicago nhé, còn nếu phục vụ công việc khác thì có thể chọn ở singapore tùy bạn
Kéo xuống tiếp thì

Phần chọn Server image thì chọn Upload IOS nha, Nếu bạn đã hoàn thành bước ký quỹ tiền, thì Vult sẽ cho hiện ra phần upload file iso cài window ở dưới đó luôn. Và tiến hành upload bản ISO windown lên luôn nếu bạn chưa có
Bạn bấm vào Upload IOS và tải lên luôn nhé
Sẽ hiện ra

Bạn copy và nhập link ios windown : https://iso.cloudmini.net/0:/Windows%20×64.iso
Bạn cũng có thể chọn phần upload IOS như hình sau

Chọn Add IOS là sẽ hiện ra bảng như phía trên kia.
Sau khi bấm vào phần Upload thì có thể sẽ hiện ra bảng sau

Đó là về phần upload IOS, nếu bạn đã upload xong IOS thì tiếp tục chọn như phía dưới phần cấu hình VPS ở mục Server Size

Bạn nên chọn máy chủ 4 nhân và 8G RAM nhé, để VPS chạy mượt và khỏe.
Tiếp tục kéo xuống phía dưới

Bạn nhớ chọn Disable phần autobackup để tiết kiệm 9$ nhé, không thì nó sẽ mất thêm 9$, cách disable thì như hình trên, xong sẽ hiện ra

Và bạn nhập tên máy chủ mà bạn muốn đặt. Rồi sau đó bấm vào Deploy Now là Vultr sẽ tiến hành cài đặt VPS cho bạn
Cài đặt Windows trong VPS trên VULTR
Sau đó thì bạn sẽ tiến hành truy cập vào máy chủ của mình ở trang chủ và bấm vào màn hình phần máy chủ như hình dưới

Bạn truy cập vào phần VPS của bạn để đến phần cài đặt windown nhé

Bạn nhấp vào mục View Console thì một khung màn hình nhỏ sẽ hiện ra để bạn tiến hành cài đặt Window.
Sẽ hiện ra bảng

Bạn chọn Next nha

Sẽ hiện ra bảng như trên, Bạn chọn phần I don’t have a product key nha

Bạn chọn Windows 10 Pro Như Hình nha, xong nhấn Next

Chọn như hình vẽ, sẽ hiện ra

Bạn chọn như hình , thì sẽ hiện ra

Bạn chọn Load Driver như hình nhé

Bạn chọn Browse

Đoạn này bạn chọn vào CD Drive như hình nhé

Tiếp đó, chọn như hình trên, sẽ hiện ra

Phần này, bạn chọn cái dưới nhé

Chọn tiếp như hình

Nó đang tiến hành cài win cho bạn, Sau khi kết thúc thì nó sẽ hiện ra như phía dưới

Bạn chọn như hình, và nhấn Yes

Lại nhấn Yes

Bạn chọn Skip

Bạn chọn phần Set up For Personal use , rồi nhấn Next

Đến bước này , bạn chọn phần Offine Account nha

Bạn chọn Limited Experience nhé

Đến đoạn này, thì bạn nhập tên máy tính mà bạn muốn đặt nhé. Nhớ đặt tên liền nhau. Và nhớ cái tên Account này nhé, để sau này còn dùng để nhập và truy cập vào VPS bằng chương trình Remote Desktop, hãy lưu lại nhé.

Phần này, bạn đặt mật khẩu cho VPS của bạn, cái này, sẽ là mật khẩu truy cập vào VPS của bạn, cho nên, hãy lưu lại để nhớ nha, đừng để quên nó, vì nó là mật khẩu để dùng truy cập vào VPS bằng chương trình Remote Desktop. Hãy lưu lại đi.

Nhập xác nhận lại password mà đã đặt vừa rồi. xong nhấn Next

Đây là phần 3 câu hỏi để khi quên mật khẩu thì sẽ yêu cầu reset, bạn có thể lưu lại hoặc nhớ nhé
Xong 3 câu hỏi thì sẽ đến phần

Đến đoạn này thì chọn Accept

Bạn chọn Skip nha

Đến phần này, bạn chọn Not Now nha

Đến đây thì Win sẽ cấu hình, bạn chờ cho đến khi nó hoàn thành nhé.

Khi hoàn thành, Windown sẽ hiện ra hình ảnh quen thuộc
Update Windows cho VPS trên Vultr
Bạn cần update Windows để cho VPS của mình được bảo mật và ko bị nặng máy vì chờ đợi được update
Bạn đánh chữ Update vào phần tìm kiếm như hình dưới

Xong bạn chọn mục Check for Updates thì nó sẽ hiện ra phần danh sách update file cho window.

Sau khi đã tải xong các file cần update, thì nó sẽ báo như hình dưới

Bạn cần cho máy tính khởi động lại, bằng cách nhấp vào Restart now
Windows sẽ khởi động lại, bạn chờ vài phút để nó khởi động. Xong thì hãy kết nối lại.
Tạo Kích hoạt và kết nối chương trình remote Desktop trên VPS của Vultr
Đây là bước quan trọng để kích hoạt chương trình Remote Desktop
Kích hoạt remote Desktop trên VPS
Sau khi đã update xong window, thì bạn tiếp tục truy cập lại chương trình console trên web Vultr

Để truy cập vào VPS. Và tiến hành như phía dưới

Ở mục tìm kiếm, bạn gõ chữ Remote Desktop thì nó hiện ra như hình, bạn chọn mục Remote Desktop Setting
Sẽ hiện ra

Bạn bấm vào phần Enable remote Desktop ( lúc này nó đang ở chế độ Off),Thì sẽ hiện ra khung màu xanh như hình, bạn chọn Comfirm nha

Phần remote desktop đã dc Enable.
Bạn kéo xuống dưới và ở mục User accounts, bạn sẽ tiến hành chọn account để truy cập qua Remote Desktop. Bấm vào phần Selec User that can remotely access this PC

Khung nhỏ hiện ra, bạn chọn mục Add để hiện ra khung Select Users, Và tiếp tục chọn phần Advanced như hình trên

Khung mới hiện ra, thì bạn chọn Find Now, nó sẽ show ra một loạt các acc có trong windown, bạn chọn account mà bạn đã đặt tên khi cài win.
Sau đó chọn OK

Tiếp tục chọn OK

Tiếp tục chọn OK để hoàn thành. Vậy là xong bước kích hoạt chương trinh remote desktop trên VPS của Vultr rồi.
Cách truy cập remote Desktop vào VPS
Bạn gõ chữ remote Desktop ở thanh tìm kiếm của máy tính của bạn ( Lúc này không phải thao tác trên VPS mà thao tác trên máy tính của bạn ở nhà)

Sau đó, chọn chương trình Remote Desktop Connection như hình

Địa chỉ IP là bạn vào phần trang web của Vultr để lấy, nó nằm ở phần IP Address như hình dưới

Sau khi bấm vào Connection thì nó sẽ hiện ra

Phần User thì nhập cái tên account mà bạn đã tạo cho Window của VPS nha.
Còn phần Password thì bạn nhập mật khẩu mà bạn đã tạo cho Window của VPS bạn.
Nhớ chọn Remember Me để nó tự lưu mật khẩu cho lần truy cập sau nhé.
Sau đó chọn OK để kết nối.
Như vậy, Langtufx.com đã hướng dẫn chi tiết cách tạo VPS trên Vultr cũng như cách cài đặt windows trên VPS và chi tiết cách cài đặt, kích hoạt remote desktop , Hy vọng các bạn có thể dễ dàng sử dụng nha.





